Robot controller will not go on-line. (USB Pro Controller Silver/Black)
This article is pertaining to ER-9, ER-14 and Yaskawa Robots with Linear Slide Base used in FMS / CIM and driven by the USB Pro Controller.

The USB Pro Controller may fail to go on-line using Scorbase Pro or Robocell Pro on some PCs running Windows 10 / Windows 11. The issue is caused by applications preventing real time control.
The USB Pro Controller may fail to go on-line using Scorbase Pro or Robocell Pro on some PCs running Windows 10 / Windows 11. The issue is caused by applications preventing real time control.
Update to the latest version of Scorbase Pro or RoboCell Pro.

Do not update your software if this is in a CIM / FMS installation without contacting support first! Updating the software may overwrite the configuration for the CIM / FMS.
If the Power/Status led remains red or blinks 3 red times when trying to go on-line.
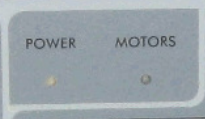
Disable Chrome / Edge Startup (Requires Administrator Rights)
If Google Chrome or Microsoft Edge are open or running in the background the controller will fail to go on-line. If either browser is opened while on-line the controller will disconnect. If you are using a robot with this controller with LearnMate Curriculum we suggest Mozilla Firefox as an alternate web browser.
1. Goto the Start menu. 
2. Type into the menu Startup Apps and click that option.
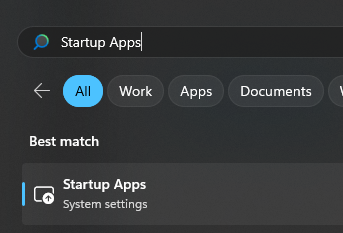
3. Locate Edge / Chrome and Select the toggle to off.

If you can't find Chrome that is ok.
4. Reboot the PC.
5. If the issue continues you can try disabling other apps that have High Impact listed.
Disable Edge from running in the background and Startup Boost.
1. Open Microsoft Edge.
2. Click on the three-dot menu in the top-right corner.

3. Go to Settings.
4. Click on System.

5. Under the Startup section, turn off the settings that list Startup boost and Continue running background apps when Microsoft Edge is closed.
Disable Chrome from running in the background.
1. Open Google Chrome.
2. Click on the three-dot menu in the top-right corner.

3. Go to Settings.

4. On the left menu find System.

Under the System section, turn off the setting that says Continue running background apps when Google Chrome is closed.

Try USB 1.1 or 2.0 Ports and Not special or High-Speed USB Ports
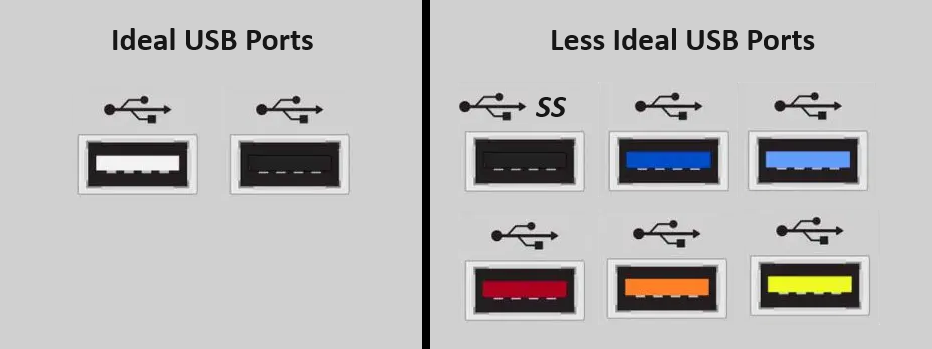
Disable Core Isolation
1. Click Start
2. Type Core Isolation
3. Make sure Memory integrity is turned off.
Steps above do not work.
If the steps above do not work, please contact support and indicate that you have checked the above steps. We have other solutions to help solve your issue.